"Es clave llevar un buen control de asistencia en la gestión escolar, ya que ayuda a registrar quiénes están presentes y a cumplir con las normas educativas"
¶ Funcion que cumple cada rol
REFERENCIAS:
ICONO ACCIÓN Puede Editar Puede Ver No puede ver ni editar
¶ Carga de Asistencia
ROL: ESCUELA
ROL: ADMINISTRADOR DE ALUMNOS
ROL: DOCENTE DIVISIÓN
ROL: ASISTENCIA DIVISIÓN
Desde el MENU PRINCIPAL o desde el Escritorio de GEI con ROL: ESCUELA o
ROL: ADMINISTRADOR DE ALUMNOS deberá hacer clic en Cursos y Divisiones.
Con ROL: DOCENTE DIVISIÓN o ROL: ASISTENCIA DIVISIÓN podrán visualizar la/s divisiones asignadas en el escritorio una vez que ingrese a GEI.
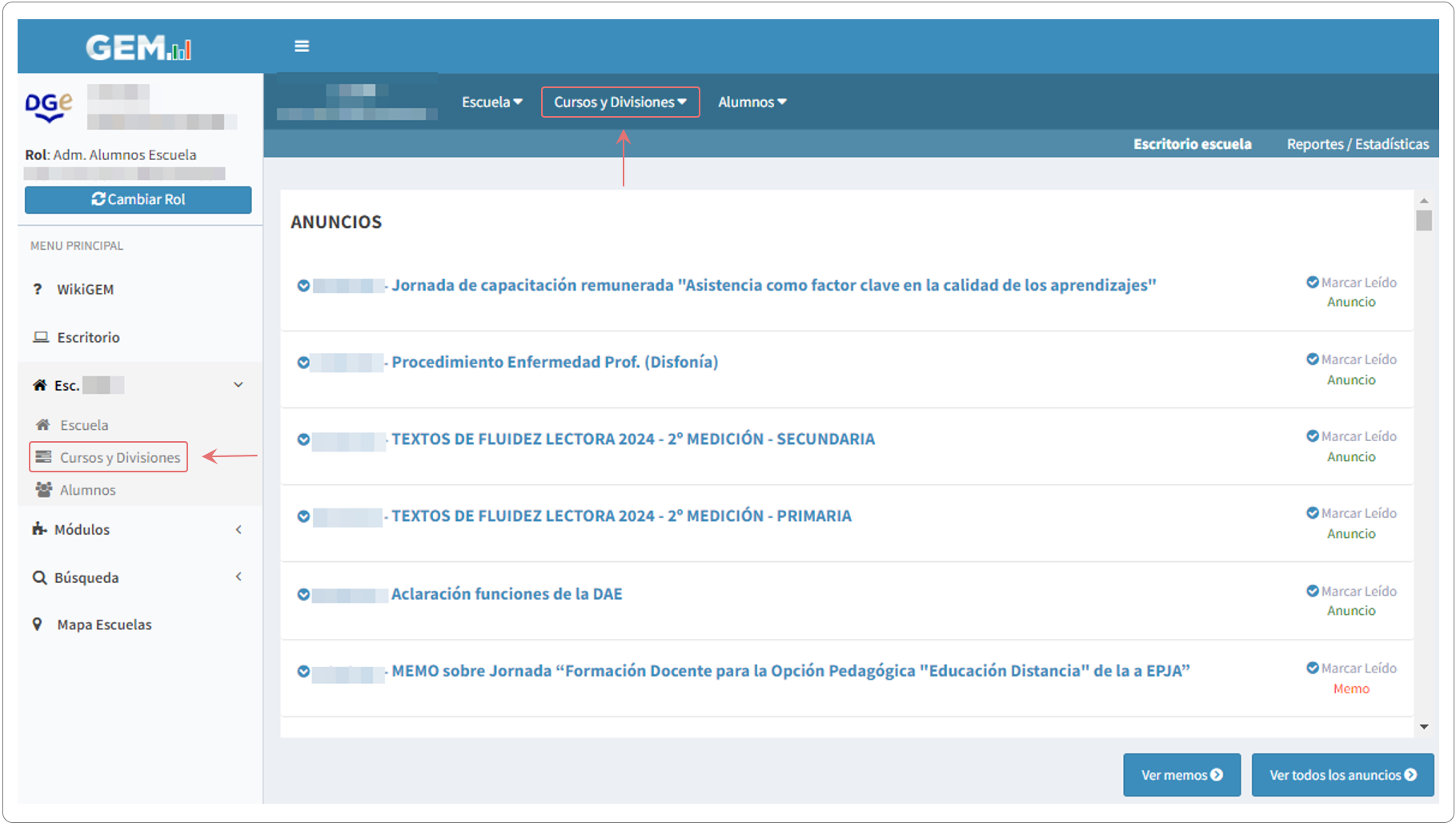
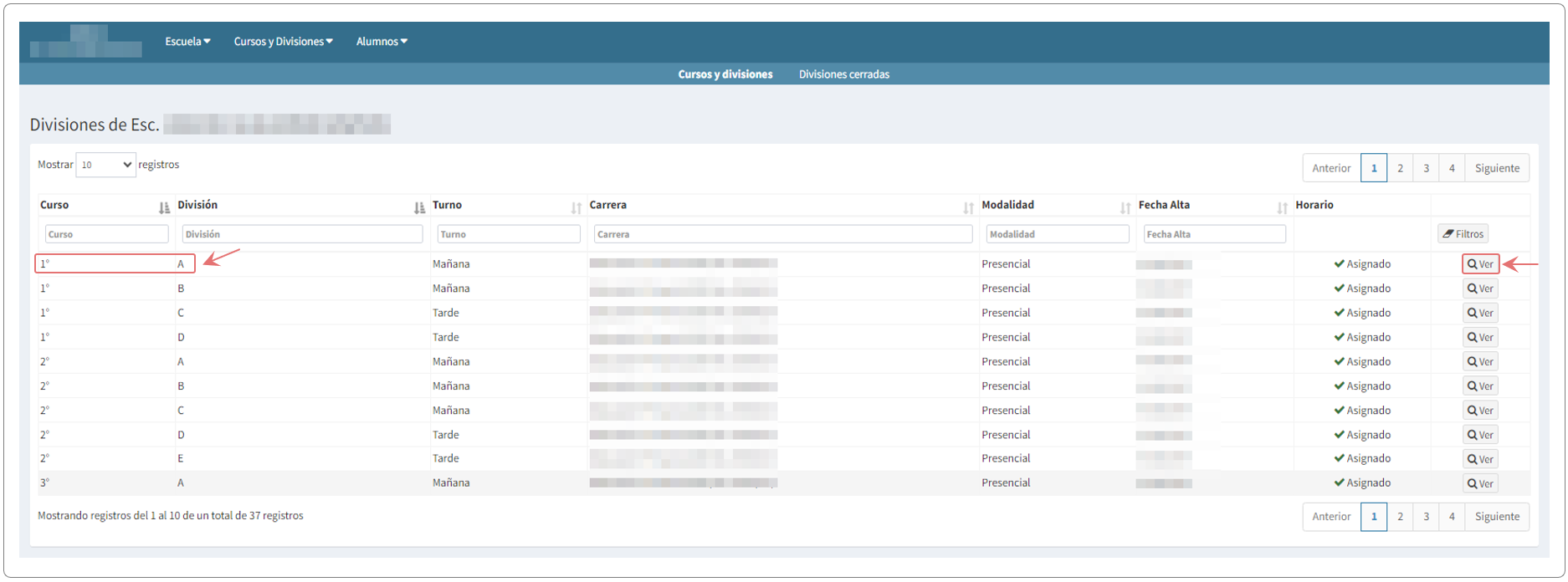
Deberá hacer clic en VER en la División deseada.

Luego hacer clic en Asist y Cursadas.

Se abrirá una pantalla donde visualizará la Carga de asistencia mensual con sus Períodos e Intensificación.
Deberá hacer clic en el MES correspondiente a cargar asistencia.
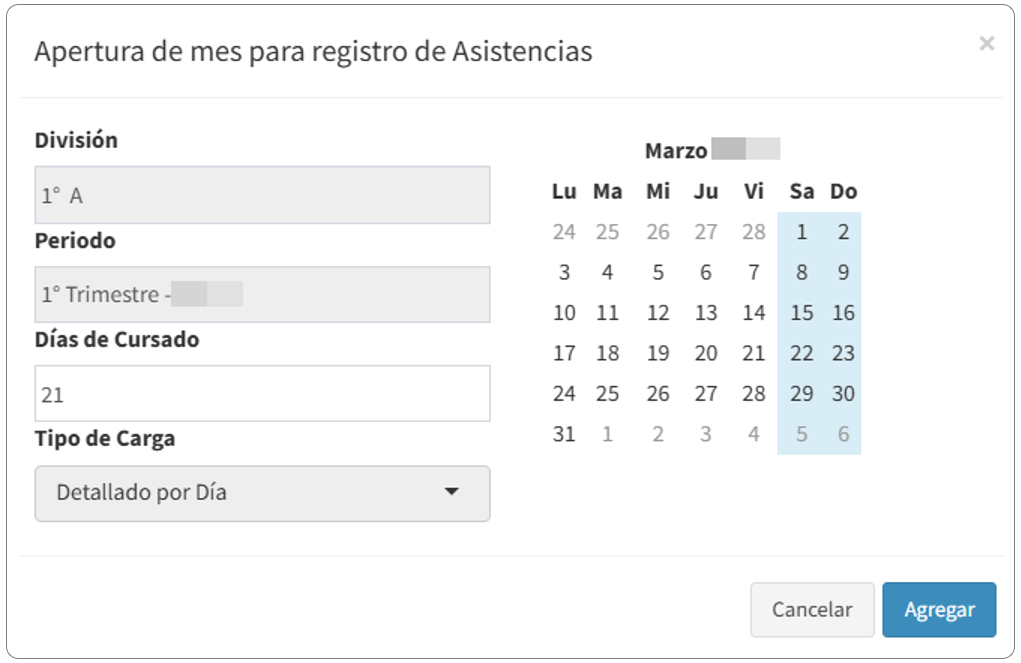
Al seleccionar un mes para comenzar la carga de asistencias, se desplegará una pantalla donde el sistema completa automáticamente todos los datos correspondientes a la división seleccionada, y solo podrá editar el campo "Días de Cursado".
REFERENCIAS:
División: Muestra la división a la que se le abrirá el mes para la carga de asistencias . Este campo no se puede modificar.
Días de Cursado: Es el único campo editable. Se debe ingresar la cantidad de días hábiles de cursado según el calendario escolar.
Tipo de Carga: Por defecto se muestra el tipo de carga configurado para la división, como "Detallado por Día". Este campo no se puede modificar.
Calendario: A la derecha se muestra el calendario vigente del mes seleccionado. Los sábados y domingos aparecen resaltados en azul, indicando que no se consideran días de cursado por defecto.
Luego hacer clic en Agregar.
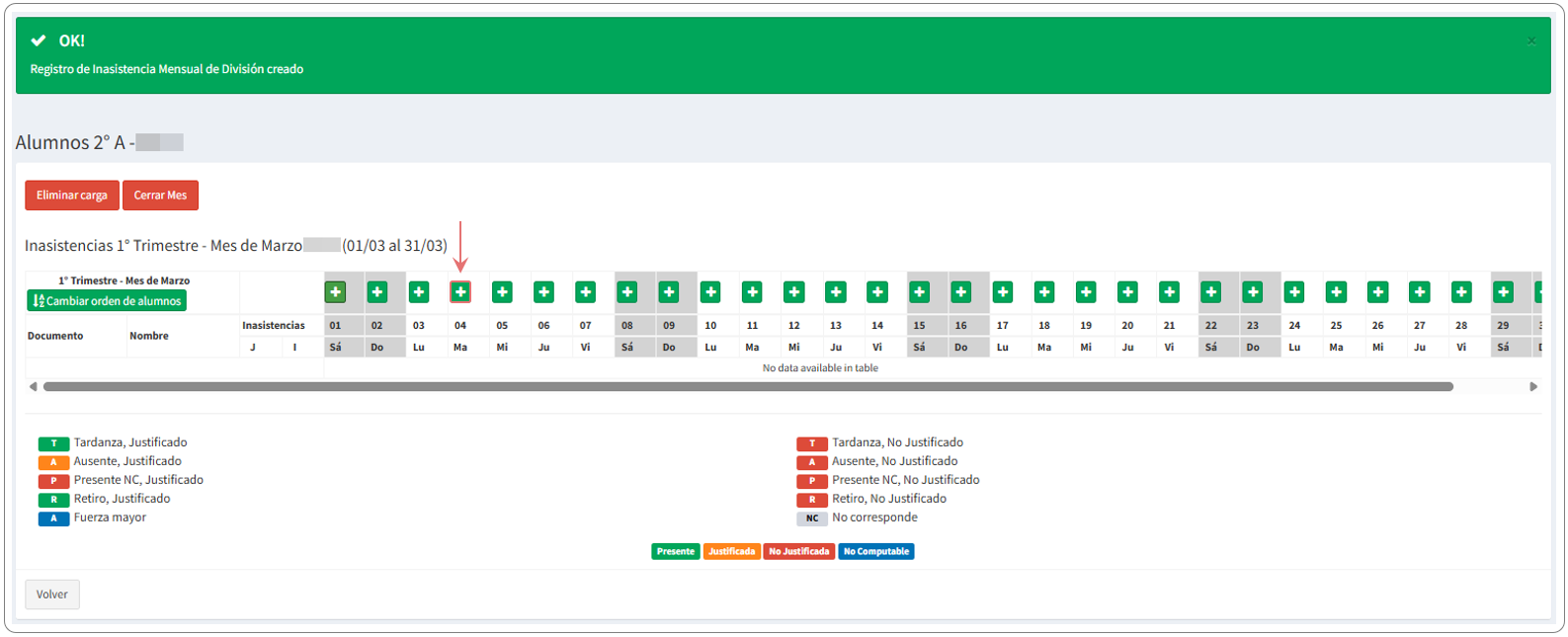
Aparecerá la siguiente pantalla, en la que deberá hacer clic en donde indica fecha del mes.
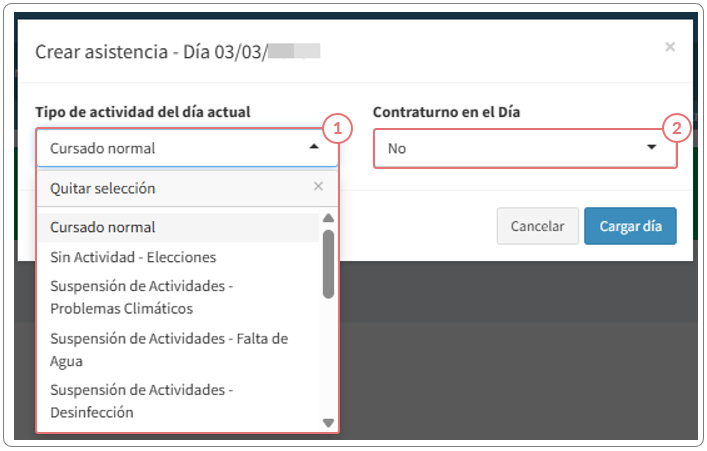
Luego aparecerá un cuadro en el que deberá especificar:
1) - Tipo de actividad del día actual (seleccionar entre las opciones que ofrece el sistema):
Cursado Normal.
Sin Actividad.
Suspensión de Actividades, etc...
2) - Contraturno en el día:
Sí
No
Parcial
NOTA: "Jornada extendida" NO es contraturno.
Hacer clic en CARGAR DÍA:

El sistema presentará el listado de alumnos de un curso y división en el que, por defecto, figurarán todos con PRESENTE (por defecto).
Deberá hacer clic en el tipo de asistecia correspondiente:
- Tardanza
- Ausente
- Inasistencia por tardanza
- Retiro
- Fuerza mayor
- No corresponde
NOTA: En caso de detectar un error, podrá eliminar la asistencia registrada para ese día.
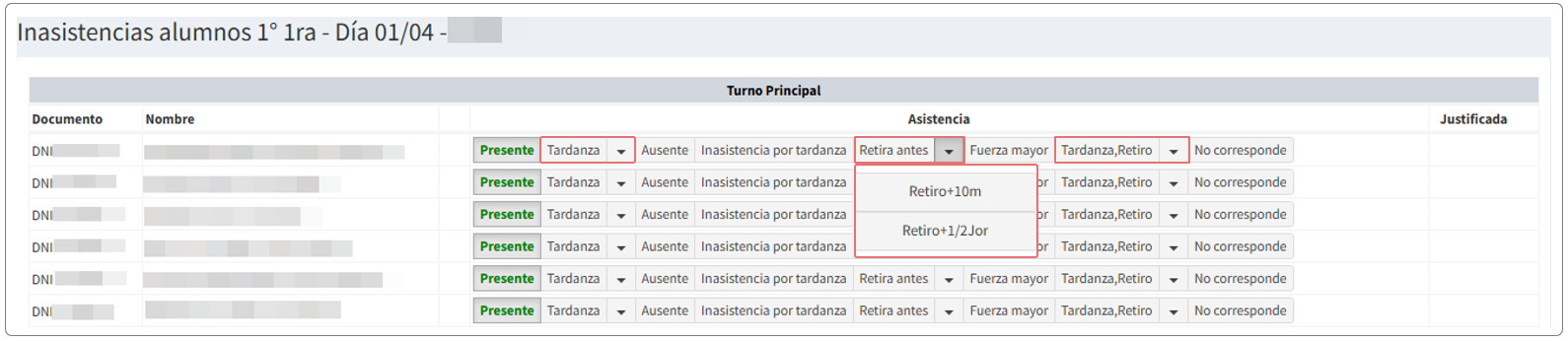
En el caso del Nivel Secundario, para ciertos tipos de inasistencias será necesario seleccionar una opción del menú desplegable.
IMPORTANTE: Deberá especificar Justificación de la falta (Si / No) en los casos de Tardanza, Retira Antes y Tardanza/Retiro.
Al finalizar la carga deberá hacer clic en GUARDAR.
¶ Modificar Asistencia
- Desde el Escritorio de la Escuela, hacer clic en
CURSOS Y DIVISIONES. - Hacer clic en
VERen la división deseada. - Hacer clic en
ASIST. Y CURS.. - Hacer clic en
MES A MODIFICAR.
Para modificar la asistencia de los alumnos en un curso:
-
Deberá hacer clic en , donde luego podrá realizar los cambios pertinentes.
-
Una vez realizados los cambios deberá hacer clic en
GUARDAR
¶ Cerrar la Asistencia del Mes
- Desde el Escritorio de la Escuela, hacer clic en
CURSOS Y DIVISIONES. - Hacer clic en
VERde la división deseada. - Hacer clic en
ASIST. Y CURS..
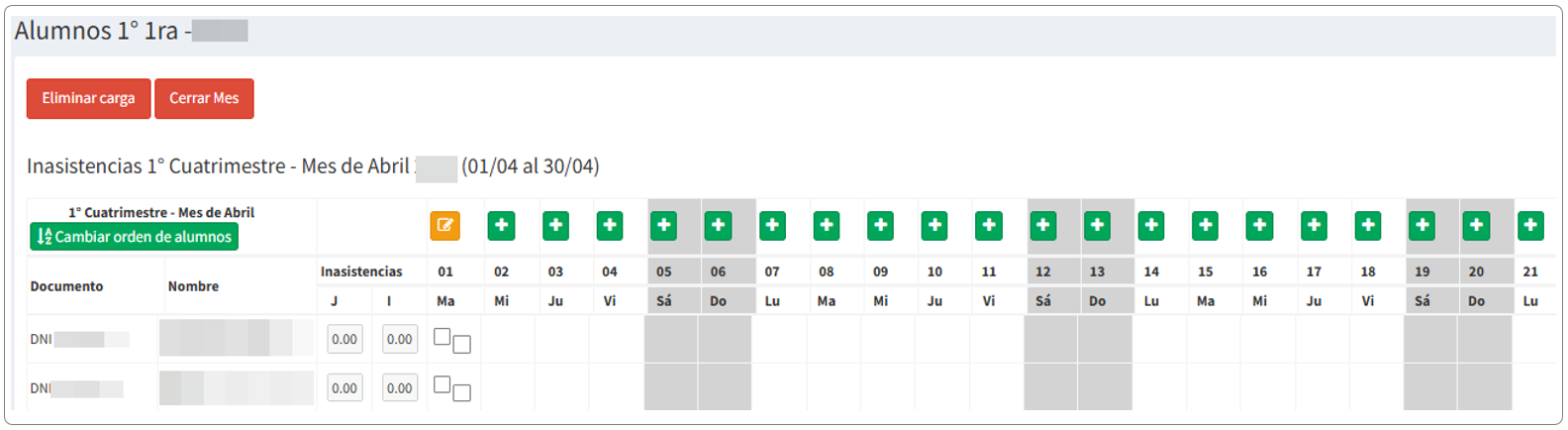
- Hacer clic en
CERRAR MES.
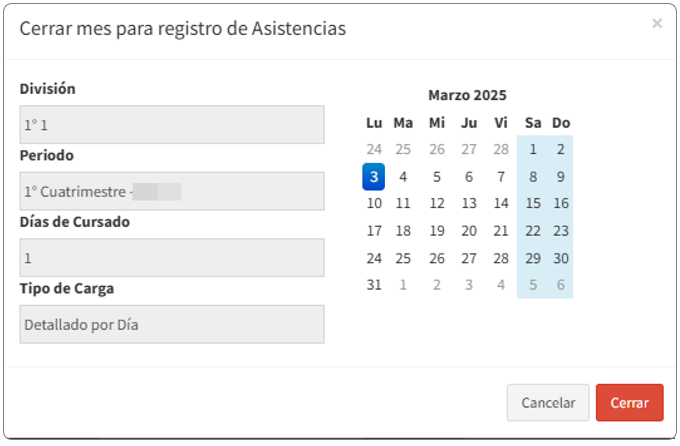
Aparecerá la siguiente ventana de confirmación, deberá hacer clic en CERRAR.
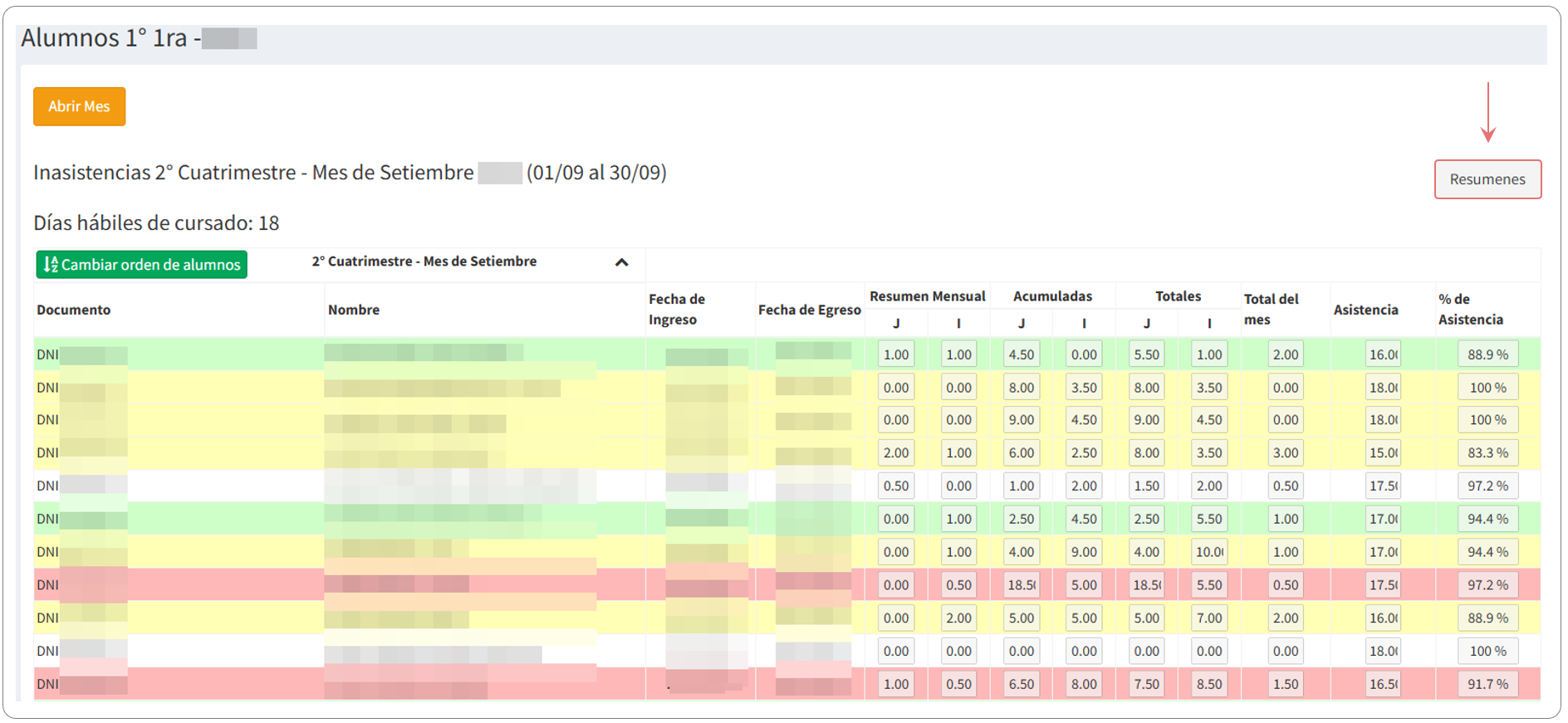
El sistema presentará el siguiente informe en pantalla:
Los colores marcados en el informe corresponden a:
VERDE: Alumnos que superan las 5 inasistencias.
AMARILLO: Alumnos que superan las 10 inasistencias.
ROJO: Alumnos que superan las 15 inasistencias.
Una vez cerrada la carga de asistencia en el mes, podrá exportar la información a Excel ó PDF con un resumen de la misma.
Para ello deberá hacer clic en Resúmenes.
El sistema exportará el siguiente reporte.
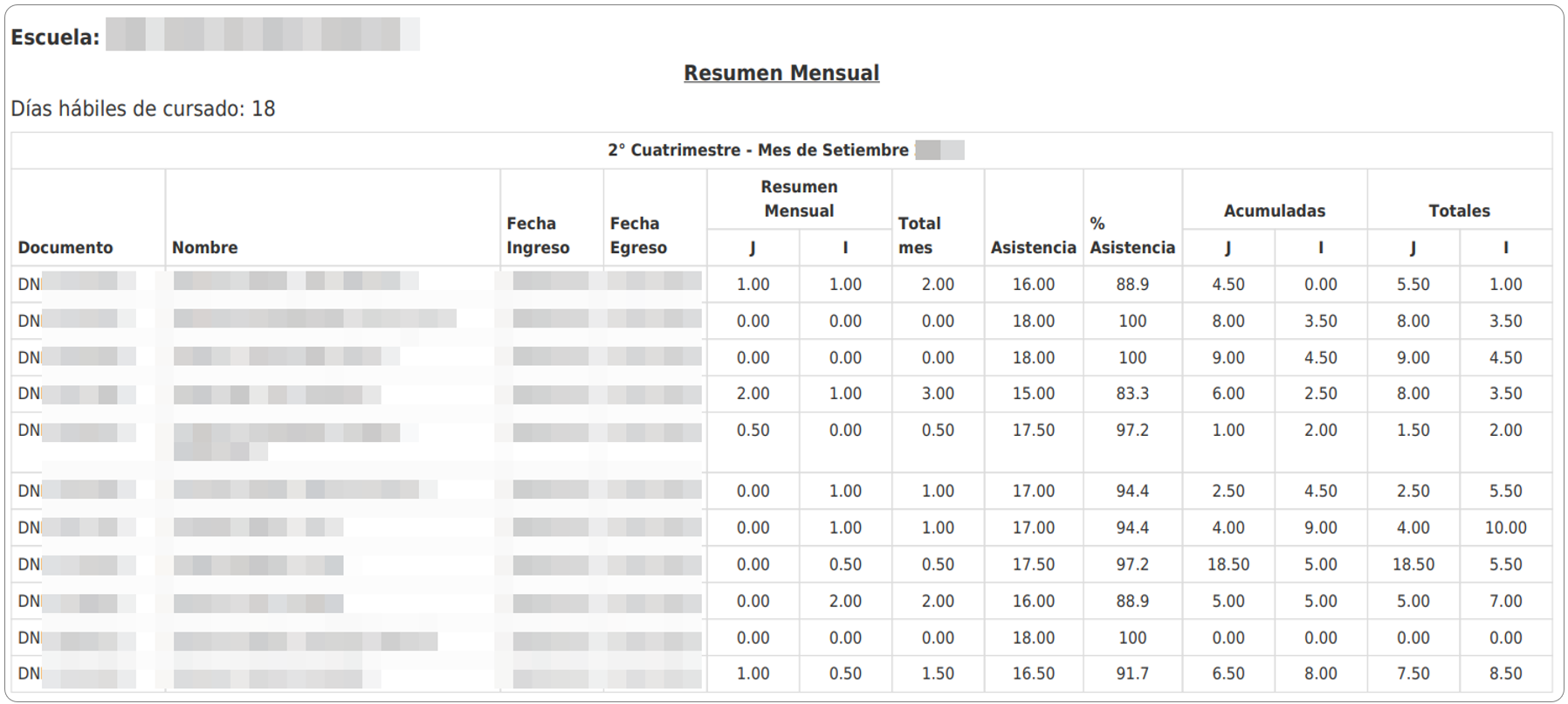
También podrá visualizar las siguientes estadísticas:
